Sync with Link – Using Ableton Link to sync your computers and iOS devices
Ableton Link is the smoothest and easiest possible way to get your iOS music apps and Ableton Live talking to each other. Martin Delaney shows how it’s done – and it’s brilliantly simple… After years of forcing us to be locked away at home, the world of music tech is finally getting more social. These […]

Ableton Link is the smoothest and easiest possible way to get your iOS music apps and Ableton Live talking to each other. Martin Delaney shows how it’s done – and it’s brilliantly simple…

After years of forcing us to be locked away at home, the world of music tech is finally getting more social. These days, we’re more likely to take our precious music gear out of the house/studio, and meet with our fellow musicians; the ability to create music with our phones and tablets only adds to this. However, one issue that arises when electronic-music people get together is synchronisation – getting all of the associated gadgets to play in time together.
Traditionally, we’ve had methods for dealing with this, such as ReWire and MIDI Sync, but on days where we don’t want to carry too many interfaces and cables with us, but we still want to sync tightly, we need a clean solution, and that’s where Ableton Link comes in. This is a method of synchronisation that’s built into Ableton Live 9, and works over a Wi-Fi network or an ethernet cable.
Outside the computer (and Link is cross-platform), Link is also available for iOS and Android developers (DAW developers too, it’s already made it to Reason and Serato DJ), so suddenly we can include iPhones and iPads into our setups, in a reasonably seamless fashion. The setup doesn’t even have to include Live, or any computer at all: Link works perfectly well between iOS devices.
Linked in
Link is all around us. In the walkthrough steps here, I’m talking about Live, of course, which I’m running on macOS Sierra, then about iOS devices and apps. Make no mistake, though, Link is cross-platform, just like Live itself, so it’ll work on Windows, and between Mac and Windows machines.
There are currently a handful of Link apps for Android, but I’m sure that number will increase; I’ve also seen people experimenting with Link on the Raspberry Pi platform. And failing all else, thanks to good old MIDI, any hardware or software that understands MIDI can also be included.
There are many Link-enabled music apps available, although I have two favourites: the first being TweakyBeat, a fantastic bleepy beat-making app that never fails to make great sounds, and has the advantage of being free; if you haven’t got that already, get it now!
To configure TweakyBeat for Link, tap the little ‘i’ at the bottom right of the screen, then ‘Link and MIDI’ at the top on the next page that appears, then tap the red words ‘Ableton Link’. You then see the Ableton Link page, where you can turn Link itself on and off, and choose to receive in-app notifications when other apps join or leave the session.
My other favourite is Korg’s Gadget, which is the closest thing to Live on iOS – if you see Live as a programming/MIDI/synth environment, with scenes for launching different sections. Gadget is a pay app, with in-app purchases to add extra instruments. It has great synths, drum machines, and samplers. It also has the ability to export songs as either MIDI files, or more relevantly, as Ableton Live projects. Very cool (Novation’s Blocs Wave app can also do this).
The only shortcoming as such is that it – understandably – has to flatten all of your programmed MIDI parts into audio clips and scenes to ensure Live can open them properly. That’s good enough for now, though. And of course, back to the point, Gadget does Link as well. Setting it up is quite similar to TweakyBeat – tap on the ‘gear’ icon at the top right of the main Gadget page to see the Settings menu. Tap to enable Ableton Link. That’ll open up the Ableton Link menu, where you turn Link on or off, and once again can opt to receive in-app notifications regarding which apps are joining or leaving the session.
Using Link doesn’t mean you can’t sync to external equipment with MIDI at the same time – that would be kind of silly. As we all know, Live is a fantastic central hub for all kinds of music setups; anything that’s synced via MIDI to Live will follow along if you’re changing tempo via Link. It’ll also work the other way round. If Live is receiving MIDI clock from a drum machine, for example, telling it to run at a certain number of beats per minute, then any Link apps connected to Live will also follow that tempo. As we’ve said, Link handles sync only – it keeps everything playing on the beat at the same tempo. It’s very simple and accurate, which is why we like it. However, if you want more detailed control than that, you’ll have to look elsewhere.
To sync two music applications running on one computer, your best bet is to use ReWire. This is accurate in timing terms, but also provides start/stop and song-location info, so when you skip across your timeline, both programs stay tight. It also provides quite deep MIDI communication, so you can send MIDI notes and control messages from one application to the other. Equally with audio, ReWire will route audio between DAWs.
For example, you could slave Live to Logic Pro X, and route the stereo mix or even individual tracks out from Live to be processed collectively or individually inside Logic. It does create a very powerful setup. ReWire doesn’t work between separate computers: to do that, you’ll need a MIDI connection. This can be through MIDI cables between interfaces, or over a Wi-Fi network. With a bit of trial and error, this setup can work very well. Mac’s OS supports network MIDI natively, and includes the ability to access a MIDI controller such as a keyboard, on any connected computer.
Link is great fun for the casual user – it’s a pick-up-and-play, game-like way to sync with other ‘device musicians’, as well as being another useful tool for more serious setups as well. If you’ve got an up-to-date version of Live, and an iOS device, grab a Link-friendly app and take it for a spin.
Step by Step – Sync with Link

1. To experience Ableton Link, you’ll need at least one Mac or PC running Ableton Live 9.6 or above, a Wi-Fi network, and at least one iOS device, with a Link-compatible music app.
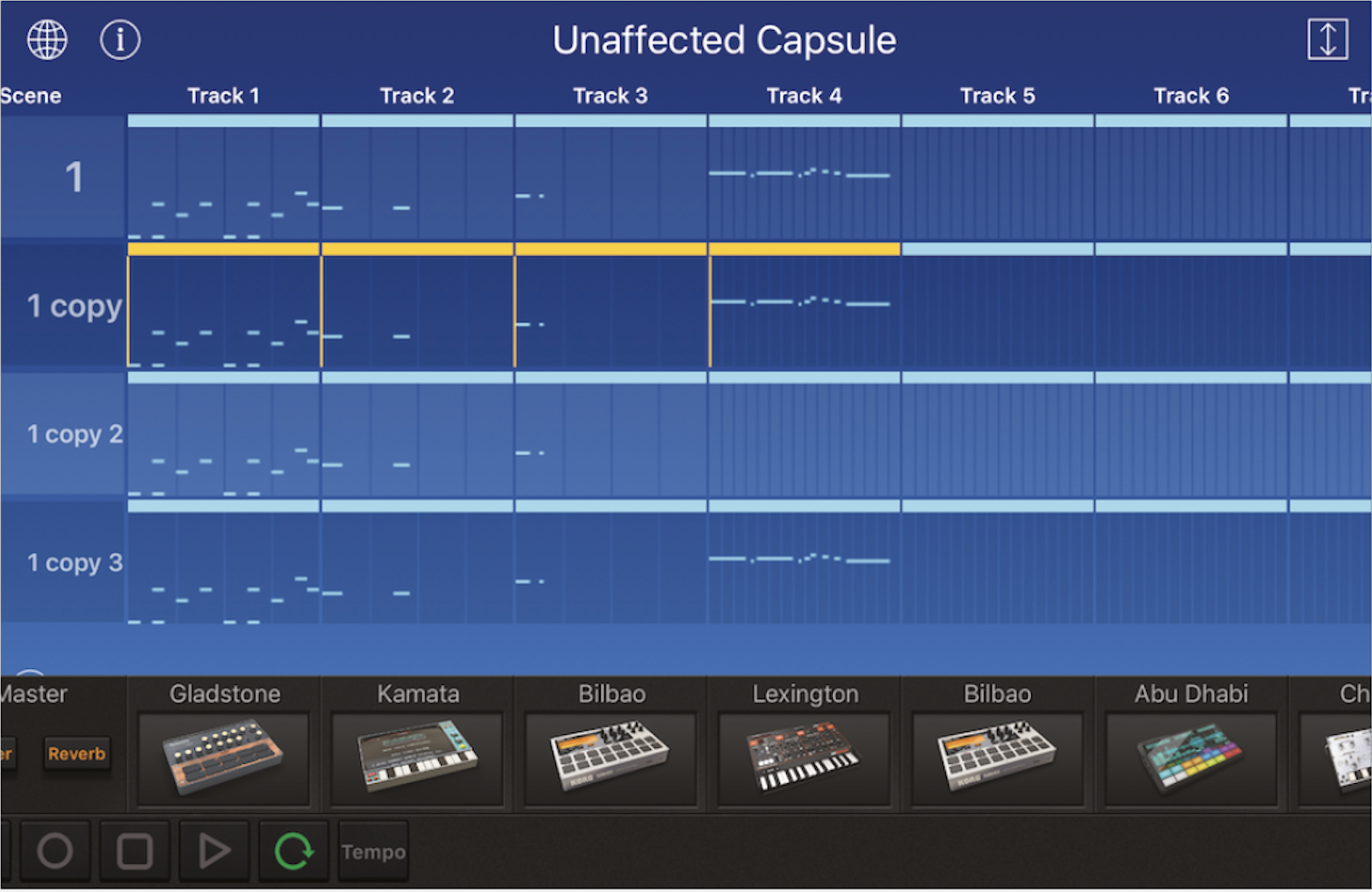
2. Link-enabled apps include Korg’s Gadget (the king of iOS music apps), TweakyBeat (free), and Moog’s Model 15, to name but a few. There’s a list of Link-enabled apps on the Ableton website.

3. Let’s begin by syncing two computers running Live. Connect both to the same Wi-Fi network. Open Live on each, go to Preferences/Link MIDI, and enable Show Link Toggle. Close Preferences.

4. You’ll now have a Link switch in Live’s Control Bar, so you can enable Link more easily. Turn it on now, on both computers. A numeral will appear to show how many devices are present.

5. You’ll also see a scrolling ‘progress bar’, under the arrangement position display. Start Live on one computer, and set the tempo. Start the other one, and it’ll begin playing at the same tempo.

6. They’re synced! You have to start and stop each independently, it doesn’t include song position or anything like that. There’s no sync master or slave, so either computer can exit the session any time.